ေမးထဲကိုေရာက္လာတဲ့ စာေလးကို အားလံုးကိုသိေစခ်င္တဲ့စိတ္နဲ႔ ျပန္လည္ေ၀မွ်လိုက္ျခင္းျဖစ္ပါတယ္။ G talk အေကာင့္ ဘာေၾကာင့္ေပ်ာက္ G talk အေကာင့္ ဘာေၾကာင့္ေပ်ာက္ တကယ္တမ္းေတာ့ ကၽြန္ေတာ္တို႕အေကာင့္ကို ဘယ္သူမွမခိုးပါဘူး၊ ကၽြန္ေတာ္တို႕ကိုယ္တိုင္ပဲ လုပ္ေနၾကတာပါ။ တစ္ခါတစ္ခါ မသိလိုက္ပဲပိတ္ဖို႕ေမ့က်န္ခဲ့တတ္ၾကပါတယ္။ ပထမအခ်က္က- Gmail ပိတ္ဖို႔ေမ့ခဲ့တာ(သို႔မဟုတ္) Remember password ေပးထားတာပဲျဖစ္ျဖစ္ Browser ထဲမွ က်န္ခဲ့တက္ပါတယ္။ Gtalk ပိတ္ဖို႕ေမ့သြားရင္ေတာ့ ယူတဲ့သူကလြယ္လြယ္နဲ႕ေတာ့ ယူလို႔မရပါဘူး။ Password Viewer Software ေတြရယ္ password-recovery-for-google ေတြကိုအသံုးျပဳရပါတယ္။ Key Logger ေတြကိုအသံုးျပဳျပီး Password ကို ခိုးယူခဲ့ၾကပါတယ္။ တစ္ခ်ိဳ႕ အင္တာနက္ဆိုင္ေတြမွာေတာ့ Key logger ကို စက္ထဲ ထည့္သြင္းထားျပီး User ေတြရဲ႕ Password ေတြကို ယူတတ္ၾကပါတယ္။ အခုေနာက္ပိုင္းေခတ္စားလာတာက Phishing နည္းပညာလို႕ေခၚပါတယ္။ အဲ့ဒါကေတာ့ Gmail Home page အတုေတြ ရယ္၊ Gmail inbox ထဲ၀င္လာတဲ့ Mail မွာ Recover လုပ္မလား ဆိုတဲ့ Fade mailကို သြားဖြင့္ပီးေတာ့ User-name နဲ႕ Password ကိုထည့္ေပးလိုက္မိရင္ မိမိရဲ႕ အေကာင့္ကို တစ္ျခားသူက သိရွိသြားႏိုင္တဲ့အေၾကာင္းအရာေတြပါ။ က်ေနာ့္အေကာင့္ဘာေၾကာင့္ ေပ်ာက္ရတာလဲဆိုေတာ့- က်ေနာ္က blogspot ေရးပါတယ္ ျပိးေတာ့ Youtube က နည္းပညာနဲ႕ပတ္သတ္တဲ့သတင္းေတြကိုဖတ္ပါတယ္။ တစ္ခ်ိဳ႕ဆိုက္ေတြကို ျမန္မာျပည္ကပိတ္ထားေတာ့ US Proxy ကို ၀ယ္ျပီး ေျပာင္းသံုးပါတယ္။ ဒါမွ ေက်ာ္ၾကည့္လို႕ရမယ္ အသံုးခ်လို႕ရမွာကုိ………. ပံုမွန္ လုပ္တဲ့အလုပ္ေတြကို ျမန္မာ Proxy နဲ႕သံုးပါတယ္ ျပီးေတာ့ ေက်ာ္ျပီးသံုးရေတာ့မယ္ဆိုရင္ US Proxy ကို သံုးမိလိုက္တယ္ အဲ့ဒီေတာ့ ခုနကအသံုးျပဳတုန္းက ျမန္မာ Ip Address နဲ႕၊ အခုခ်က္ျခင္းပဲ US IP ကို ေျပာင္းသြားတာဆိုေတာ့ဆိုေတာ့ Google Server ကမယံုတင္ကာျဖစ္ျပီး ျဖတ္လိုက္တယ္လို႕ ထင္ပါတယ္။ အဲ့ဒီေတာ့အေကာင့္ေလးက ပ်က္သြားေရာ။ အကယ္၍ Proxy ႏွစ္ခု အေျပာင္းအလဲလုပ္မယ္ဆိုရင္ အနည္းဆံုး (၂)နာရီျခားပါ ။ By Pass Program ေတြျဖစ္တဲ့ Freedom တို႕လိုမ်ိဳးသံုးလည္းအတူတူပါပဲ ဆင္ျခင္ႏိုင္ေအာင္ လို႕ပါ။ Disable ျဖစ္သြားခဲ့ရင္ေတာ့ 24 နာရီေစာင့္ၾကည့္လိုက္ပါ။ ျပီးမွ ျပန္ဖြင့္ၾကည့္ပါ။ ဘာေၾကာင့္လည္းဆိုေတာ့ တစ္ခ်ိဳ႕အေကာင့္ေတြ ျပန္မရခဲ့ပါဘူး တစ္ခ်ိဳ႕အေကာင့္ေတြေတာ့ လြယ္လြယ္နဲ႕ျပန္ရခဲ့ပါတယ္ ။ Disable ျဖစ္သြားခဲ့ရင္ အကူအညီေတာင္းခံရမည့္ေနရာကို သြားမယ့္လင့္ေလးပါ ႏွိပ္လိုက္ပါ Gmail မွာ လံုျခံဳေရးစနစ္ အဓိက (၃)ခုရွိပါတယ္။ Gmail Password ေပ်ာက္သြားလို႔ Gmail အေကာင့္တစ္ခု ဆံုးရႈံးသြားပီလို႔မထင္လိုက္ပါနဲ႕ ျပန္ယူလို႔ရပါတယ္ ျပန္ယူနည္း (၃)နည္း ရွိပါတယ္ (၁) Gmail Recover လုပ္ထားပါ (၂) Answer your security question Answer your security question ကေတာ့ Password ကို အရင္ေပးထားတဲ့ Security Question အသစ္ ကို ေျပာင္းတာျဖစ္ပါတယ္။ (၃) I no longer have access to these မွတ္ခ်က္။ ျဖစ္ႏိုင္ရင္ေတာ့အဆင့္တစ္ဆင့္လုပ္ျပီးတိုင္း (၂၄)နာရီ ျခားေပးပါ။မရတဲ့အခါမွ ေနာက္တစ္ဆင့္လုပ္ပါ. ရွင္းလင္းခ်က္ (၁) Gmail Recover လုပ္ထားပါ မိမိ၏ ဂ်ီေမလ္း password ေမ့သြားခဲ့လွ်င္ password recovery options ကိုအသံုးျပဳျပီး password reset လုပ္ႏိုင္ပါ သည္။ Password reset လုပ္ရာတြင္ Email Optoions / Phone Option ႏွင့္ Security Option မ်ားစသည္ထဲမွ တစ္ခုခု ကိုအသံုးျပဳပါသည္။ အသံုးအမ်ားဆံုး password recovery option ကေတာ့ Email option ကို ပဲ အသံုးျပဳပါသည္။ (ရွင္းလင္းခ်က္ကိုၾကည့္ပါ) (Recovering Your Password လုပ္ရန္ေမလ္းအား whitecloud12909@gmail.com အျဖစ္ နမူနာထားပါမည္။) (1) မိမိ Password recovery လုပ္ခ်င္ေသာဂ်ီေမလ္း ကို Sign in လုပ္ပါ။ (ဥပမာ nyaalinkarr@gmail.com) (2) Gmail setting / Accounts and Imports / Change account setting မွ Change password recovery options ကို အဆင့္ဆင့္ Click ပါ။ ေအာက္ပါပံုအတိုင္းေပၚလာပါမည္။ ၀ိုင္းျပထားေသာ Add or remove email address ေနရာကို Click ႏွိပ္၍ Add an additional email address ေနရာတြင္ password recovery လုပ္ခ်င္ေသာ ဂ်ီေမလ္းအေကာင့္ကို ရုိက္ထည့္ပါ။ ျပီးလွ်င္ Save ကိုႏွိပ္ျခင္းျဖင့္ Password Recovery လုပ္ေဆာင္ျပီးစီးျပီျဖစ္ပါသည္။ ယခုလို လုပ္ေဆာင္ထားျခင္းျဖင့္ အကယ္၍ Password ေမ့ခဲ့သည္ရွိေသာ အခက္အခဲတစ္စံုတစ္ရာမရွိပဲ မိမိ ဂ်ီေမလ္း၏ password ကိုအလြယ္တကူျပန္ယူလို႕ရပါသည္။ မိမိရဲ႕ Password (လွ်ိဳ႕၀ွက္)နံပတ္ မမွတ္မိေတာ့လွ်င္ ျပန္လည္လုပ္ေဆာင္ရန္ 1. ေအာက္ပါပံုအတိုင္း Gmail ကို Open လိုက္ပါ.။ User name မွာ Password ေမ့ေနေသာအေကာင့္ နာမည္ကိုရိုက္ပါ။ (Password ေမ့ေနေသာ ေမလ္းအား nyaalinkarr@gmail.com အျဖစ္ နမူနာထားပါမည္။) ၀ိုင္းျပထားေသာေနရာမွာ Can’t access your account? ကို Click ပါ။ 2. ေအာက္တြင္ေဖာ္ျပထားေသာပံုအတိုင္း Password Recovery လုပ္ထားစဥ္က ဂ်ီေမလ္းလိပ္စာကို ကိုရိုက္ျပီး Summit ကို Click ပါ။ 3. ေအာက္ကပံုအတိုင္းေဖာ္ျပေပးထားေသာ စာေတြကို အၾကီးဆို အၾကီး၊ အေသးဆို အေသး မွန္ကန္စြာရိုက္ရပါမည္။ျပီးလွ်င္ေတာ့ Continue ကို Click ပါ။ 4. ေအာက္မွာေတြ႕ရသည့္အတိုင္း Email to ကို On ေပးပါ။ ျပီးလွ်င္ Continue ကို ဆက္လက္ Click ေပးပါ။ Email to ******@g*****.com ဆိုတာက မိမိရဲ႕ password အသစ္ကိုေျပာင္းလို႔ရမယ့္လင့္ကို Recover ေပးထားတဲ့ေမးထဲသို႔ပို႔ေပးမွာျဖစ္ပါသည္။ အဲ့ဒါကို ကလစ္ေပးပီးေတာ့ Continue ကိုႏွိပ္လုိက္တာနဲ႕ Recover mail ထဲကိုေရာက္သြားပါလိမ့္မယ္။ 5. ထိုအခါ Password recovery လုပ္ထားေသာ ဂ်ီေမလ္းအေကာင့္ထဲသို႕ ေမလ္းတစ္ေစာင့္ေရာက္ရွိလာပါလိမ့္မည္။ 6. ေရာက္ရွိလာေသာ ေမလ္းအားဖြင့္ရန္အတြက္ Recovery လုပ္ထားေသာ ဂ်ီေမလ္းကို Sign in လုပ္ပါ။ ေမလ္းကိုဖြင့္၍ ပံုတြင္ျပထားသည့္ Link ကုိႏွိပ္ပါ။ 7. Link ကိုႏွိပ္လွ်င္ ေအာက္တြင္ျပထားသည့္ပံုအတိုင္း New Password ႏွင့္ Re-enter password တြင္ Password အသစ္ကိုရိုက္ထည့္ျပီးေနာက္ Reset Password ကို ႏွိပ္ေပးပါ။ ဒါဆိုရင္ Password ေမ့သြားေသာအေကာင့္ ကို ယခုယူထားေသာ Password အသစ္ျဖင့္ Sign in လုပ္၍ ျပန္လည္အသံုးျပဳႏိုင္ပါျပီ။ xxxxxxxxxxxxxxxxxxxxxxxxx ရွင္းလင္းခ်က္ (၂) I no longer have access to these ပထမဆံုးက မိမိမွာအေကာင့္အပိုတစ္ခု(သို႕) မိမိသူငယ္ခ်င္းရဲ႕ဂ်ီေမးလိပ္စာတစ္ခုခုကို ခနငွားပီးေတာ့ Contact informationand problem details ဆိုတဲ့ ေခါင္းစဥ္ေအာက္မွာရွိတဲ့- An email adress we can use to contact you* ဆိုတဲ႕အကြက္ေလးထဲမွာ ထည့္လိုက္ပါ။ ဘာျဖစ္လို႕လဲဆိုေတာ့ အဲ့ဒီ ဂ်ီေမးလိပ္စာအတိုင္း Password ေျပာင္းမယ့္ လင့္ကိုပို႔ေပးမွာျဖစ္ပါသည္။ ျပီးရင္ ေအာက္နားေလးက I am unable to reset my password ဆိုတာေလးကို Click ေပးပါ။ Product information ေအာက္နားက Do you use Gmail with this account?* ဆိုတဲ႕ေနရာမွာ Yes ကိုေရႊးေပးလိုက္ပါ ေရြးေပးလိုက္ရင္ ေအာက္နားမွာ အကြက္ေလးေတြထပ္ထြက္လာပါလိမ့္မယ္။ အကြက္ေလးထဲမွာ မိမိေပ်ာက္သြားတဲ့ Other account information Account creation date* အေကာင့္ လုပ္ခဲ့တဲ႕ လနဲ႕ႏွစ္ကို ထည့္ေပးရပါမယ္။ Last successful login date ဆိုတာက ေနာက္ဆံုး ဖြင့္ခဲ့တဲ့ေန႔ကို ထည့္ေပးရပါမယ္။ အတိအက်ထည့္ေပးရပါမယ္။ မသိရင္ေတာ့ထားခဲ့လိုက္ပါ။ ျပီးရင္ password အေဟာင္းကို last password you remember* အဲ့အကြက္ေလးထဲမွာထည့္ေပးလိုက္ပါ။ Submit ကို ႏွိပ္လိုက္ပါ။ နည္းနည္းေလးၾကာရင္ေတာ့ ကၽြန္ေတာ္ ထိပ္ဆံုးမွာ(An email adress we can use to contact you* ) ထည့္ထားတဲ့ဂ်ီေမးလ္လိပ္စာထဲကို Password အသစ္ေျပာင္းမယ္ လင့္ေလးေရာက္လာပါလိမ့္မယ္ အဲ့ဒီမွာေျပာင္းလိုက္ရင္ အဆင္ေျပသြားပါျပီ။ ဒီနည္းေလးက ကိုယ့္အေကာင့္ အခိုးခံရသူေတြအတြက္ လုပ္ရတာအဆင္ေျပပါတယ္ ဘာလို႔လည္းဆိုေတာ့ ကိုယ္ပဲသိႏိုင္တဲ့အခ်က္အလက္ေတြပဲျဖစ္လို႔ပါ။ဒါေပမဲ့လည္း ကၽြန္ေတာ္တို႕ ကိုယ္တိုင္မွတ္သားထားမိဖို႕လိုပါလိမ့္မယ္။ ေစတနာမ်ားစြာျဖင့္ အလကၤာည 


 ဒုတိယအခ်က္က-
ဒုတိယအခ်က္က-
ဘာေၾကာင့္လည္းဆိုေတာ့ Password ျပန္ယူရာမွာ Recover မလုပ္ထားပါက ျပန္ယူလို႔ရမယ္မဟုတ္ပါ။ Gmail Recover လုပ္မယ္ဆိုရင္ အေကာင့္ႏွစ္ခုပိုင္ဆိုင္ထားရမွာျဖစ္ျပီး အေကာင့္အခ်င္းခ်င္း Recover ေပးထားလို႔ ရပါတယ္။
အေပၚကေပးထားတဲ့နည္းအတိုင္းမရပါက ေနာက္ဆံုးလုပ္ေဆာင္ရမည့္အပိုင္းျဖစ္ပါသည္။(အေသးစိတ္လြန္းပါသည္)
I no longer have access to these ဆိုတာေလးကို ကလစ္ေလးေပးပီးေတာ့ Conitinue ကိုႏွိပ္လိုက္ပါ ။ ေအာက္မွာ ျပထားတဲ့ Box ေလးတစ္ခုက်လာပါလိမ့္မည္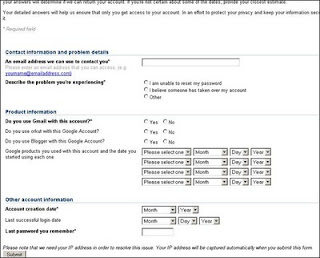
ဂ်ီေမးလိပ္စာကိုထည့္လိုက္ပါ ။ျပီးလွ်င္ ေအာက္နားမွာ Do you have a verification code? ဆိုတာေလးရွိပါတယ္။ အဲ့ဒါက အေကာင့္လုပ္ကတည္းက recover mail ေပးျပီးေတာ့ လုပ္ထားမွရပါတယ္ အဲ့ဒီကုဒ္ေလးကို သိရင္ေတာ့ ထည့္ေပးလိုက္ပါ။ မသိရင္လည္း ထားခဲ့လို႔ရပါတယ္။ ဆက္ျပီး Email adresses of up to five frequently emailed contacts: ဆိုတဲ႕ေနရာမွာ မိမိအေကာင့္ လုပ္တုန္းက အရင္ဆံုး Add တဲ့သူ (သို႕)အရင္ဆံုး ေမးလ္ပို႔ တဲ့သူတစ္ေယာက္ ရဲ႕ အေကာင့္ကို ထည့္ေပးရမွာျဖစ္ပါတယ္။ (ဒါကလည္းမလြယ္လွပါဘူး. မွတ္မိခ်င္မွမွတ္မိပါလိမ့္မယ္)
Popular Posts
-
Blog လုပ္နည္း အျပည္႔အစံု 1. မိမိမွာ Gmail Account တစ္ခုရွိျပီး၊ ျမန္မာလုိစာစီႏုိင္ရန္အတြက္ ZawGyi ( fount) တစ္ခုရွိျပီး၊ ျမန္မာလုိစာစီ...
-
Symbol Work Sheet တြင္ data မ်ား၏ေရွ႕တြင္ Symbol မ်ားလည္းထည့္ႏိုင္ပါသည္။ ႏွစ္သက္ရာ Symbol တစ္ခုကို ယူ၍ Insert ကုိ Click လုပ္ၿပီး Cl...
-
ဒါကေတာ့ ေနာက္ဆံုးအပိုင္းေလးပါ.. အဆင္ေျပၾကမယ္လို႔ ေမွ်ာ္လင့္ပါတယ္... -LA -LAYER LAS ...
-
There are many American expressions that use parts of the body. These include the eyes, ears, nose, mouth and even the heart. Today we wil...
-
3. ေနာက္တစ္ခါ ေရြးခ်ယ္စရာက Layout ႏွင့္ Image Size ျဖစ္ပါတယ္။ တင္ခ်င္တဲ့ပံုကို Right၊ Center၊ Left တုိ႔ထဲက ဘယ္ေနရာမွာ ထားခ်င္သလဲ။ တခုခုကို...
-
Very important thing before you use a PC in public places like cyber cafe 1st check whether the device is connected near the CPU or not .. T...
-
အသုဘပို႕ျခင္း ယပ္ေတာင္ ဖ်ပ္ဖ်ပ္ တခတ္ခတ္နဲ႔ ပါးစပ္လႈပ္လႈပ္ အတင္းတုပ္ ထိုအုပ္ထဲမွာ အသင္ပါသလား။ တဟားဟားနဲ႔ အားရရယ္ေမာ တေသာေသာ ေတာေျပာေတာင္ဆို တ...
-
သူဇာေတာ့ စမ္းၾကည့္ၿပီးသြားပါၿပီ.. အဆင္လည္းေျပတယ္.. လြယ္လည္းလြယ္တယ္.. ၿပီးေတာ့ လွလည္းလွတယ္ေလ....... ( Venus Queen က စက္တမ္ဘာလ 1, 2011 ေန႔ ...
-
Mozilla Firefox ရဲ့ နောက်ဆုံဗားရှင်တွေမှာ Save and Quit Function Mozila ရဲ႕ေနာက္ဆံုး ဗားရွင္းေတြမွာ save and quit function ကို သံု...
-
Insert Tab >> SmartArt စာရင္းဇယားမ်ားသာ တြက္နိုင္သည္ဟု ထင္ရေသာ Excel တြင္ မ်ားလွေသာ ေဖာ္ျပခ်က္မ်ားကို Graph မ်ားျဖင့္လညး္ ျပႏိုင္သ...
My Blog List
You can replace this text by going to "Layout" and then "Page Elements" section. Edit " About "
Search
Blogger templates
Comment
ဘေလာ့ဂါမ်ား စုစည္းရာ
Powered by Blogger.
Followers
Category List
- ၀တၳဳတို (4)
- facebook(1) (2)
- word pad (2)
- ကဗ်ာ (8)
- က်န္းမာေရး (22)
- နည္းပညာ (56)
- ဗဟုသုတ (8)
- ဘာသာေရးစာေပမ်ား (8)
- ျပန္လည္ေ၀မွ်ျခင္း (50)
- သုတ ၊ ရသ ၊ ေဆာင္းပါးမ်ား (38)
- အဂၤလိပ္စာေလ့လာရန္..... (2)
- အီဒီယမ္ အေၾကာင္းေလးမ်ား (12)
Blog Archive
-
▼
2011
(216)
-
▼
September
(48)
- မိန္းကေလးမ်ားသတိျပဳေစခ်င္ ( 2 )
- မိန္းကေလးမ်ားသတိျပဳေစခ်င္ ( 2 )
- မိန္းကေလးမ်ားသတိျပဳေစခ်င္ ( 1 )
- မိန္းကေလးမ်ားသတိျပဳေစခ်င္ ( 1 )
- ကၽြန္မနဲ႔ တစ္ေန႔တာ
- ကၽြန္မနဲ႔ တစ္ေန႔တာ
- လက္ကြက္ကေလးေတြ မွန္ေအာင္က်င့္ၾကမယ္
- လက္ကြက္ကေလးေတြ မွန္ေအာင္က်င့္ၾကမယ္
- ဆန္းစခါေႏြ
- ဆန္းစခါေႏြ
- မိမိကိုယ္ကို ဆင္ျခင္ၾကည့္ပါ
- မိမိကိုယ္ကို ဆင္ျခင္ၾကည့္ပါ
- G talk အေကာင့္ ဘာေၾကာင့္ေပ်ာက္
- G talk အေကာင့္ ဘာေၾကာင့္ေပ်ာက္
- မုန္႔စိမ္းေပါင္းေလး.......
- မုန္႔စိမ္းေပါင္းေလး.......
- photoshop အေၾကာင္းေလးမ်ား ( 2 )
- photoshop အေၾကာင္းေလးမ်ား ( 2 )
- paint ( window 7 )
- paint ( window 7 )
- ၾကြက္တက္ျခင္းအေၾကာင္း...
- ၾကြက္တက္ျခင္းအေၾကာင္း...
- ၾကက္ဥ အတုဆုိတာ
- ၾကက္ဥ အတုဆုိတာ
- ကန္စြန္းရြက္နဲ႔ ကိုယ္အေလးခ်ိန္ ေလ်ာ့ခ်င္ပါသလား
- ကန္စြန္းရြက္နဲ႔ ကိုယ္အေလးခ်ိန္ ေလ်ာ့ခ်င္ပါသလား
- ၀ေသာသူမ်ားကို ကုိယ္ခ်င္းစာပါ
- ၀ေသာသူမ်ားကို ကုိယ္ခ်င္းစာပါ
- အိုဘယ့္သားငယ္.
- အိုဘယ့္သားငယ္.
- တြဲဖက္မစားသင့္ေသာ အစားအစာသစ္ (2)မ်ိဳး
- တြဲဖက္မစားသင့္ေသာ အစားအစာသစ္ (2)မ်ိဳး
- photoshop အေၾကာင္းေလးမ်ား ( 1 )
- photoshop အေၾကာင္းေလးမ်ား ( 1 )
- ရင္ကိုေအးျမရေစသား…..
- ရင္ကိုေအးျမရေစသား…..
- မသိတာေလးမ်ားရွိခဲ႔ရင္..
- မသိတာေလးမ်ားရွိခဲ႔ရင္..
- ပီတိစားရင္ အားရွိပါတယ္ေနာ္
- ပီတိစားရင္ အားရွိပါတယ္ေနာ္
- ကြာရွင္းဖို႔ လက္ထပ္စာခ်ဳပ္ရွိရပါ့မယ္.
- ကြာရွင္းဖို႔ လက္ထပ္စာခ်ဳပ္ရွိရပါ့မယ္.
- တြဲေသာလက္မ်ားၿမဲေစခ်င္
- တြဲေသာလက္မ်ားၿမဲေစခ်င္
- လႈပ္ရင္ “မ” မယ္တဲ့
- လႈပ္ရင္ “မ” မယ္တဲ့
- ပအို၀့္ေလး ေအးေမာင္ (ခြန္ေအးေမာင္)
- ပအို၀့္ေလး ေအးေမာင္ (ခြန္ေအးေမာင္)
-
▼
September
(48)
Blogger news
Labels
- ၀တၳဳတို (4)
- facebook(1) (2)
- word pad (2)
- ကဗ်ာ (8)
- က်န္းမာေရး (22)
- နည္းပညာ (56)
- ဗဟုသုတ (8)
- ဘာသာေရးစာေပမ်ား (8)
- ျပန္လည္ေ၀မွ်ျခင္း (50)
- သုတ ၊ ရသ ၊ ေဆာင္းပါးမ်ား (38)
- အဂၤလိပ္စာေလ့လာရန္..... (2)
- အီဒီယမ္ အေၾကာင္းေလးမ်ား (12)
Blogger news
Blog Archive
-
▼
2011
(216)
-
▼
September
(48)
- မိန္းကေလးမ်ားသတိျပဳေစခ်င္ ( 2 )
- မိန္းကေလးမ်ားသတိျပဳေစခ်င္ ( 2 )
- မိန္းကေလးမ်ားသတိျပဳေစခ်င္ ( 1 )
- မိန္းကေလးမ်ားသတိျပဳေစခ်င္ ( 1 )
- ကၽြန္မနဲ႔ တစ္ေန႔တာ
- ကၽြန္မနဲ႔ တစ္ေန႔တာ
- လက္ကြက္ကေလးေတြ မွန္ေအာင္က်င့္ၾကမယ္
- လက္ကြက္ကေလးေတြ မွန္ေအာင္က်င့္ၾကမယ္
- ဆန္းစခါေႏြ
- ဆန္းစခါေႏြ
- မိမိကိုယ္ကို ဆင္ျခင္ၾကည့္ပါ
- မိမိကိုယ္ကို ဆင္ျခင္ၾကည့္ပါ
- G talk အေကာင့္ ဘာေၾကာင့္ေပ်ာက္
- G talk အေကာင့္ ဘာေၾကာင့္ေပ်ာက္
- မုန္႔စိမ္းေပါင္းေလး.......
- မုန္႔စိမ္းေပါင္းေလး.......
- photoshop အေၾကာင္းေလးမ်ား ( 2 )
- photoshop အေၾကာင္းေလးမ်ား ( 2 )
- paint ( window 7 )
- paint ( window 7 )
- ၾကြက္တက္ျခင္းအေၾကာင္း...
- ၾကြက္တက္ျခင္းအေၾကာင္း...
- ၾကက္ဥ အတုဆုိတာ
- ၾကက္ဥ အတုဆုိတာ
- ကန္စြန္းရြက္နဲ႔ ကိုယ္အေလးခ်ိန္ ေလ်ာ့ခ်င္ပါသလား
- ကန္စြန္းရြက္နဲ႔ ကိုယ္အေလးခ်ိန္ ေလ်ာ့ခ်င္ပါသလား
- ၀ေသာသူမ်ားကို ကုိယ္ခ်င္းစာပါ
- ၀ေသာသူမ်ားကို ကုိယ္ခ်င္းစာပါ
- အိုဘယ့္သားငယ္.
- အိုဘယ့္သားငယ္.
- တြဲဖက္မစားသင့္ေသာ အစားအစာသစ္ (2)မ်ိဳး
- တြဲဖက္မစားသင့္ေသာ အစားအစာသစ္ (2)မ်ိဳး
- photoshop အေၾကာင္းေလးမ်ား ( 1 )
- photoshop အေၾကာင္းေလးမ်ား ( 1 )
- ရင္ကိုေအးျမရေစသား…..
- ရင္ကိုေအးျမရေစသား…..
- မသိတာေလးမ်ားရွိခဲ႔ရင္..
- မသိတာေလးမ်ားရွိခဲ႔ရင္..
- ပီတိစားရင္ အားရွိပါတယ္ေနာ္
- ပီတိစားရင္ အားရွိပါတယ္ေနာ္
- ကြာရွင္းဖို႔ လက္ထပ္စာခ်ဳပ္ရွိရပါ့မယ္.
- ကြာရွင္းဖို႔ လက္ထပ္စာခ်ဳပ္ရွိရပါ့မယ္.
- တြဲေသာလက္မ်ားၿမဲေစခ်င္
- တြဲေသာလက္မ်ားၿမဲေစခ်င္
- လႈပ္ရင္ “မ” မယ္တဲ့
- လႈပ္ရင္ “မ” မယ္တဲ့
- ပအို၀့္ေလး ေအးေမာင္ (ခြန္ေအးေမာင္)
- ပအို၀့္ေလး ေအးေမာင္ (ခြန္ေအးေမာင္)
-
▼
September
(48)
Copyright © 2011 စိမ့္စမ္းေရ | Powered by Blogger
Design by Free WordPress Themes | Bloggerized by Lasantha - Premium Blogger Themes | cheap international voip calls
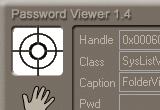
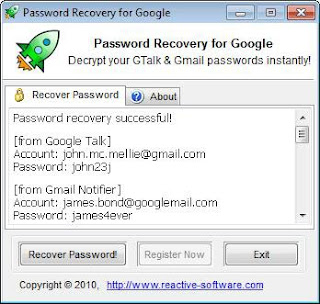
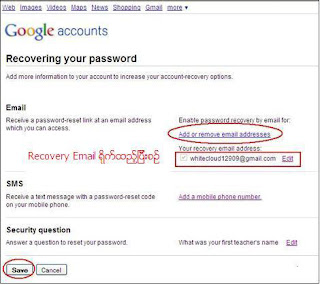
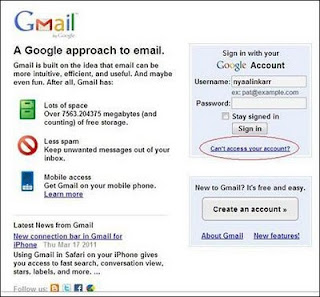



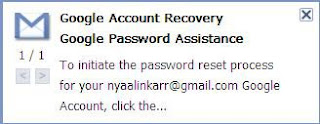
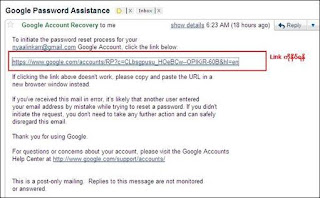
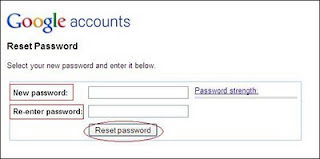



1 comments:
ပံုေလးေတြကို ထပ္ထည့္ေပးသြားမွာပါ။
Post a Comment